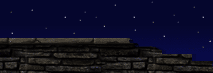|
You've just opened the editor for the first time, but now what? What are all these buttons, what do they do and how do I use them? These are all very good questions. We've all been there when we first started mapping. This tutorial is just the thing you need to read.
Assumptions:
I make no assumptions here, aside that you have just opened the editor and are staring at it with a confused face. :)
Tutorial:
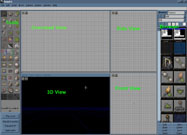
OK, when when you first open your editor this is what you should see. At this point you are probably thinking, what the heck are all these buttons. What do they do? I am going to start from the very top and move down. So pay close attention to this part. You may even want to print this.

Camera Move:
The "Camera Move" button is set by default to be on. This allows you to move the camera within the editor. It is good to leave is set on its defaults when moving around inside of the different views.

Zoom Camera:
Now I've tried to get this button to work, but I haven't found it does anything. My assumption is that this tool is broken. Don't use it :)

Add Brush:
The "Add Brush" button is what will actually gives the brush matter and make it solid, by actually adding it to the world or map you are creating. ANY brush can be added, just don't add on something that is already solid(like a "double" add), or you might get what mappers call a "mirror" or "shimmer" effect. That effect can also be made by bad intersecting as well.
Just something to watch out for.

Rotate Brush:
The "Rotate Brush" tool will allow you to turn the brush in any direction you desire by simple holding CTRL and using your mouse buttons.

Brush Sheer:
The Brush Sheer tool is a useful one. It allows you to easily lean things from side to side without the pain of vertex editing.

Subtract Brush:
The "Subtract Brush" is the exact opposite of the "Add Brush" tool. It makes Hollow objects as the Add makes Solid objects. For example, put a brush in, hit subtract, and you have a room. Do not double subtract. It makes more stuff that has to be rebuilt when you rebuild the geometry.

Scale Brush:
The "Scale Brush" is a tool that allows you to resize the brush by CTRL and using your mouse buttons. I do not recommend resizing the brush too large as it can seriously distort textures.

Stretch Brush:
The "Stretch Brush" tool is EXACTLY like the "Scale Brush" tool EXCEPT for one thing. It scales the brush on one side instead of the entire thing (good for tweaking). Again, just like the "Scale Brush" tool, I do not recommend resizing the brush too large as it can seriously distort textures.

Intersect Brush:
The "Intersect Brush" tool is a useful one. It will change the shape of your brush. If you have a Cube, you can rotate the Cube and "Intersect" corners of the brush with a solid wall. This will "Cut" the brush and begin to make a new shape. It's also good for combining brushes.

ScaleSnap Brush:
The "ScaleSnap Brush" tool is EXTREMELY useful. It allows you it scale you brush, but at the same time it snaps the brush to the grid for easier line up later.

Select All Polygons:
This Button is pretty self explanatory. It allows you to select all polygons in your map.

Deintersect Brush:
The "DeIntersect Brush" Tool obviously does the exact opposite of the intersect tool. However I have found that it doesn't always work.

Select All:
This tool selects EVERYTHING in your map polygons, actors etc.

Select Actors Inside of Brush:
This Button selects all actors inside the selected brush. It seems to be broken in RuneED though...hmmmmmm.

Add Special Brush:
This button allows you to make "special" brushes in your map. These "special" brushes are OH so wonderful, ranging from water to invisible walls. The possibilities are endless.

Select Nothing:
This button will make anything you currently have "selected not."

Invert Actor Selection State:
This button will Invert Actor Selection State. It's a useless button.

Add Mover Brush:
This button allows you to create movers from the brush that is currently selected. You can make Doors, Lifts, etc. (Note: do not make a mover with a scaled brush, meaning nothing that has been scaled).

Replace selected brushes:
This button will "replace" the brush with what you currently have selected. (This button I don't use often but every so often there comes a need
for it.)

Replace selected non-brush actors
This button will "replace" the actors selected with what you currently have selected. (Again this button I don't use often but every so often there comes a need for it.)

Add PolyObj:
This Button allows you to make those neat "polyobj." What's a polyobj? You ever see those traps like AR-BladePit or the Mechblade in SinglePlayer Rune? Well those are PolyObj's.

Undo:
Undoes your last action. If you accidentally delete something use this button.

Redo:
Redoes your last action. Use this button if you Undo too far.

Build a Cube:
This button builds a cube brush for you. The default size is 256x256x256. If you right click on the button a menu will popup, choose cube properties, and here you can change these default settings.

Texture Move:
This button will move the selected texture around on the surface.

Texture Rotate:
This button will rotate the selected texture around on the surface.

Build a Sphere:
This button builds a sphere brush for you. The default size is 256x256x256. If you right click on the button a menu will popup, choose sphere properties, and here you can change these default settings.

Drawing Region:
Selected Actors. This button will "hide" all the brushes that are in your level.

OFF:
Turns off your hidden brushes and brings them back to view.

Build a Cylinder:
This button builds a cylinder brush for you. The default size is 256x256x256. If you right click on the button a menu will popup, choose cylinder properties, and here you can change these default settings.

Hide Selected Actors:
This button is similar to the Drawing Region button, but it will only hide the currently selected brush or brushes.

Hide Z Axis
This button will allow you to hide the Z axis.(Why would you want to?)

Build a Cone:
This button builds a Cone brush for you. The default size is 256x256x256. If you right click on the button a menu will popup, choose Cone properties, and here you can change these default settings.

Camera Speed:
This Button will allow you to adjust how fast the camera will move inside the different editor views.

Build Spiral Stairs:
This button builds a Spiral Stairs brush for you. The default size is 64x256-16x256. If you right click on the button a menu will popup, choose Spiral Stairs properties, and here you can change these default settings.

Build Linear Stairs:
This button builds a Linear Stairs brush for you. The default size is 64x256-16x256. If you right click on the button a menu will popup, choose Linear Stairs properties, and here you can change these default settings.

Help Button:
Since the Editor comes with zero help files this button is useless and serves no purpose.

Build Curved Stairs:
This button builds a Curved Stairs brush for you. The default size is 64x256-16x256. If you right click on the button a menu will popup, choose Curved Stairs properties, and here you can change these default settings.

Build a Sheet:
This button builds a Sheet brush for you. The default size is 256x256. If you right click on the button a menu will popup, choose Sheet properties, and here you can change these default settings. The Sheet can be used for a number of thing, separating zones, making decorations, making water, etc.

GridSnap ON/OFF:
This button turns the Grid snapping on and Off
off.

Grid Rotate:
This button turns the rotation grid on/off.

Vertex Snap:
This button turns Vertex Snapping on and off.
[ Click here for printable version ]
|